| Home | London | Cornwall | Bath | Elsewhere |
Technical Information
System requirements
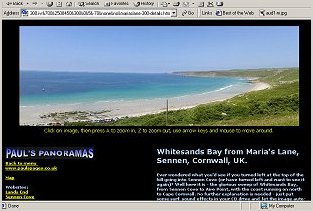
These panoramas should run on any java-equipped web browser, although they've only been tested on Mozilla FireFox and Microsoft Internet Explorer running under Windows 95 and later. They will run on a Pentium II processor with 48MB RAM, but some images may scroll very slowly. A Pentium III 800Mhz is the minimum recommended processor.
If you're using Windows XP, then you may need to install Java support software. Click here for details.
The panoramas may not work properly on non-Windows systems (e.g. Macintosh), as they exceed the image size guidelines for these platforms.
The panoramas are displayed using viewer applets (small programs) which are automatically downloaded by your browser. Your browser must support java and javascript - this used to be the standard setup for most browsers, but isn't under Windows XP (see above). If you don't have java installed, your browser should offer you the option to download it.
If you do have java installed but
the system still doesn't work, check that your browser has Java and javascript
support switched on (in IE4, check that they're enabled for this security zone).
Viewer versions
![]()
You can view these panoramas using version 1 or version 4 of the LivePicture
viewer applet - click here for details.
Both versions have the same system requirements, and you can switch between them
using the Cradio buttons at the top of each panorama menu page (shown above).
Version 1 Viewing Tips

When the image is first loaded, it starts auto-scroll to the right,
enabling you to just sit back and watch. As soon as you hit a key, it stops
auto-scrolling (if this doesn't happen, click anywhere on the image instead).
Once the image has stopped auto-scrolling, you can manually scroll it, and zoom in and out of it. To scroll manually, use the cursor (arrow) keys (left/right and up/down), or click on the image, hold the mouse button down and drag the pointer in the direction you want to scroll. Dragging the mouse pointer further away from the point at which you clicked increases the speed of scrolling (keyboard-controlled scrolling is single-speed only). As soon as you release the key or mouse button, the image stops scrolling.
Pr
essing A on the keyboard zooms into the image - you can then scroll up and down to see the vertical area you want. Pressing Z zooms back out. The images contain only enough pixels to fill the viewing window height (in order to keep the file size down), but mild zooming-in still gives a good effect.To start auto-scrolling again, press your browser's reload/refresh page button, or click the "Restart panorama autospin" link at the bottom of the page.
Version 4 Viewing Tips

You can use the version 4 viewer in the same way as version 1 (see
above). Version 4 also has this
on-screen toolbar:
![]()
![]() Zoom-in mode - after clicking on this button, clicking on the image makes it
zoom in.
Zoom-in mode - after clicking on this button, clicking on the image makes it
zoom in.
![]() Zoom-out mode -
after clicking on this button, clicking on the image makes it zoom out.
Zoom-out mode -
after clicking on this button, clicking on the image makes it zoom out.
![]() Scroll mode -
after clicking on this button, you can click-drag on the image to scroll it
horizontally and vertically.
Scroll mode -
after clicking on this button, you can click-drag on the image to scroll it
horizontally and vertically.
![]() Reset mode -
clicking this button does the same thing as clicking the "Restart panorama
autospin" link. With the version 4 viewer, both these options are much faster
than pressing the browser's Refresh/Reload button.
Reset mode -
clicking this button does the same thing as clicking the "Restart panorama
autospin" link. With the version 4 viewer, both these options are much faster
than pressing the browser's Refresh/Reload button.
![]() Show hotspots -
this button is not used in these panoramas.
Show hotspots -
this button is not used in these panoramas.
The useful-to-know stuff
There will be an extra delay of
around 45 to 100 seconds (depending on your modem speed) the first time you
access a panorama page, while your browser downloads the viewer applets. After
that, the applets will be stored in your browser's cache (an area of your PC's
hard disk), so you don't have to download it again. Because the applets are the
same for all pages, you only have to download them once, for the first panorama
page you access.
The "how do they do that?"
stuff
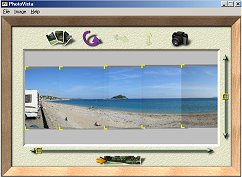
PhotoVista is one of my favourite
image manipulation applications. It takes a series of image files (JPGs or GIFs)
and 'stitches' them together to form a single, super-wide image. As well as
lining the source images up automatically, it also 'warps' them so that their
perspective looks correct as you pan across the big picture. With enough source
pictures, the resulting image can be a full 360° circle.
PhotoVista is now part of Roxio's PhotoSuite image production bundle. The
package also includes a stand-alone Windows viewer application, which gives much
better performance than the web-based viewer applets, and a screen-saver module.
For more details, visit
www.roxio.com.
Back to menu
Images and code © Paul Stephens 2002